Introduction
Ubuntu 22.04 (codenamed Jammy Jellyfish) was released on April 21, 2022. This version has Long-Term Support (LTS) and will receive support and updates until April 2027.
This guide helps you install Ubuntu 22.04 LTS and outlines the new features.
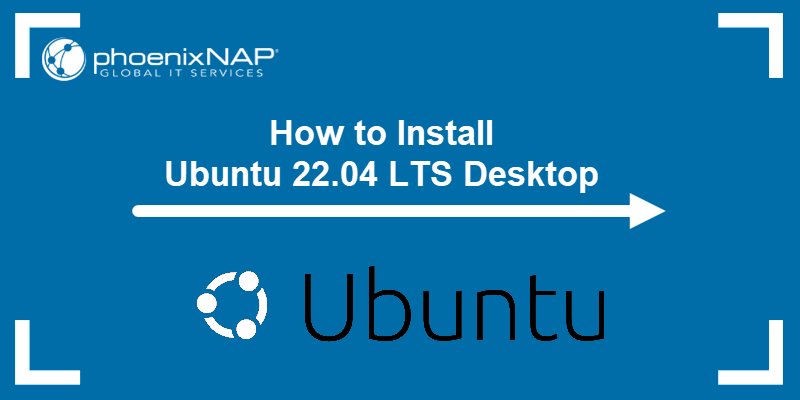
Ubuntu 22.04 New Features
- Linux Kernel 5.15 LTS - This Linux kernel version has long-term support and features a new NTFS file system driver, an SMB in-kernel file server, and the EXT4 default file system improvements. It also includes driver updates, additional hardware support, and performance improvements.
- Gnome 42 - Brings an overall performance and visual improvement to the desktop experience. It features a native interactive screenshot tool, extensions, a new terminal (Console), and a new text editor.
- Various visual improvements - New dock customization options, accent colors, and shell themes.
- Optimization for Raspberry Pi 4.
Prerequisites
- Recommended system requirements:
- A 2 GHz dual-core processor
- 4GB RAM
- 25GB disk space for storage (less if installing the minimal version)
- USB port
- At least a 4GB USB drive.
Step 1: Download the Installation Media
To download the installation media, follow the steps below:
1. Select the OS type. Two versions of Ubuntu 22.04 are currently available:
- Desktop, which allows trying the OS before committing and features a desktop interface.
- Server, which installs immediately without a desktop interface.
Visit the download page for the appropriate version and architecture suitable for your machine.
2. Click the image link to download the Ubuntu 22.04 ISO file.
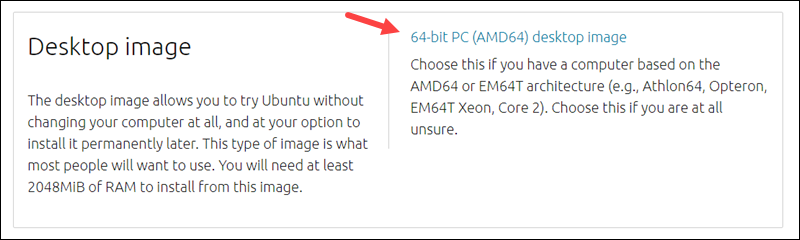
The download starts automatically. This guide uses the Ubuntu 22.04 desktop image.
3. Save the .iso file to the desired location. Use this file to create a bootable USB drive.
Note: To install Ubuntu 22.04 on a virtual machine (such as VirtualBox), mount the disk image directly.
Step 2: Create Bootable USB
To create a bootable USB drive, use a stick with at least 4GB of space. Back up any existing data as the process deletes all the data from the device.
Option 1: Make a Bootable USB Drive on Ubuntu
To make a bootable USB drive, use the Startup Disk Creator tool:
1. In the Show Applications search dialog, type Startup Disk Creator.
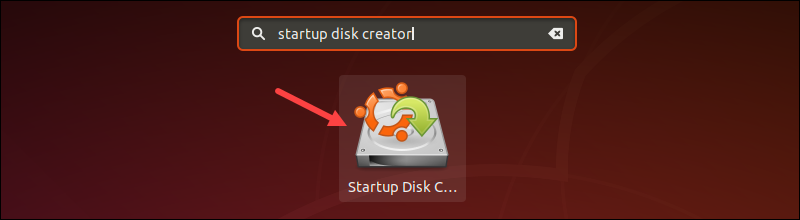
If the tool is not installed, the Software Center offers the option to install it.
2. In the top pane, click Other. Browse and select the Ubuntu 22.04 .iso file.
3. In the bottom pane, select your USB drive.
4. Click Make Startup disk.
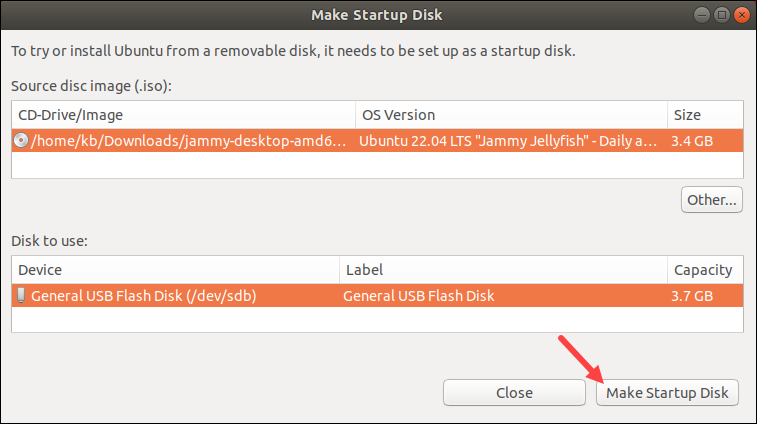
Option 2: Make a Bootable USB Drive on Windows
Install the third-party tool Rufus to create a bootable USB drive on Windows.
1. Download the Rufus utility to create the bootable drive. Scroll to the Download section and click the link to download the latest version of Rufus.
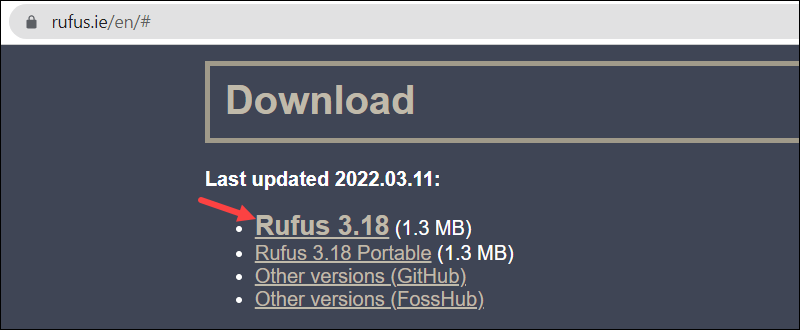
The download starts immediately.
2. Run the file when the download completes.
3. A pop-up dialog opens. Select No when prompted to check for online updates. The Rufus utility launches.
4. Insert the USB drive. The tool automatically recognizes the device.
- Set the USB device in the drop-down menu.
- Under Boot Selection, click Disk or ISO Image.
- Click the SELECT button to the right.
- Locate the Ubuntu 22.04 .iso file.
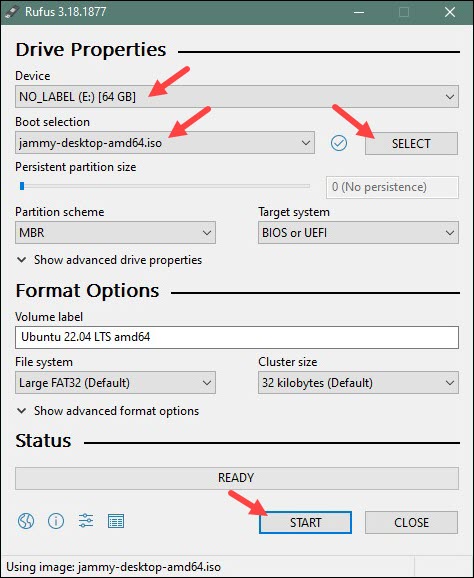
5. Click START to begin the formatting process. Wait for the formatting to finish and exit Rufus.
Step 3: Boot up Ubuntu from the USB
To boot up Ubuntu from the USB device, do the following:
1. Turn off your machine. Remove any unnecessary USB and external devices.
2. Insert the Ubuntu USB drive and turn on the machine. If the computer boots the USB drive automatically, skip the next step. Otherwise, select the USB boot device manually in the Boot Menu or BIOS/UEFI.
3. To access the boot menu, tap the boot key as soon as the computer turns on. The key differs based on the manufacturer:
| Manufacturer | Boot Key |
|---|---|
| Acer | F9, F12, or Esc |
| Asus | F8 or Esc |
| Compaq | F9 or Esc |
| eMachines | F12 |
| Fujitsu | F12 |
| HP | F9 or Esc |
| Lenovo | F8, F10, or F12 |
| Samsung | F2, F12, or Esc |
| Toshiba | F12 |
4. When the boot menu appears, use the arrow keys to pick the Ubuntu USB boot device. The system starts loading the Ubuntu live disc menu.
Step 4: Try Ubuntu
Ubuntu 22.04 offers the option to test the OS in-memory before committing. Click Try Ubuntu to launch the test mode.
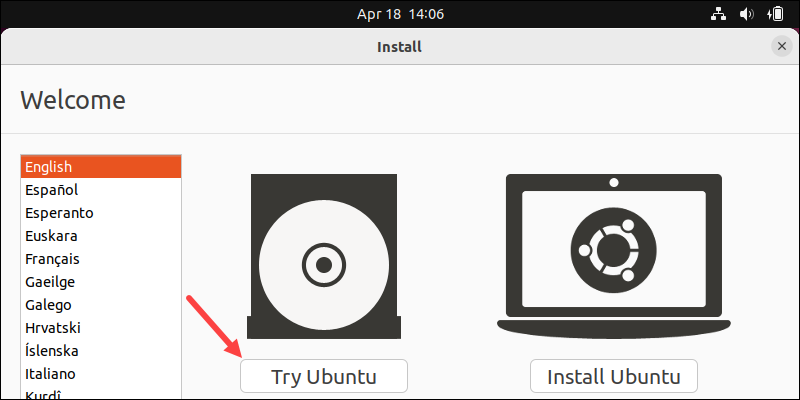
Step 5: Install Ubuntu 22.04 LTS Desktop
If you're ready to install, start the installation by clicking Install Ubuntu in the Welcome menu.
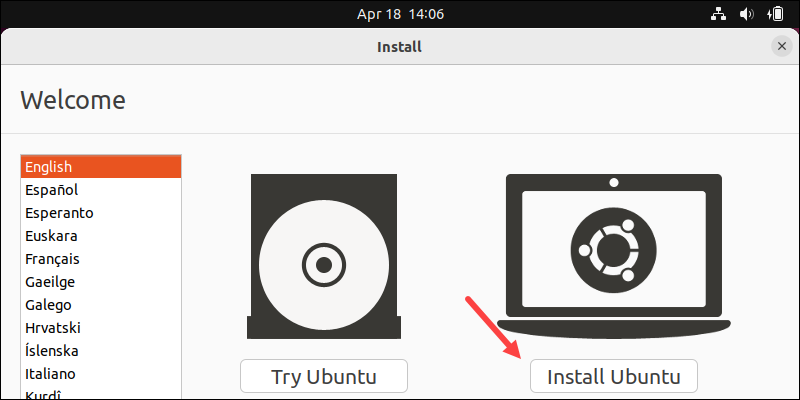
Choose Keyboard Layout
The system selects the English (US) keyboard layout by default.
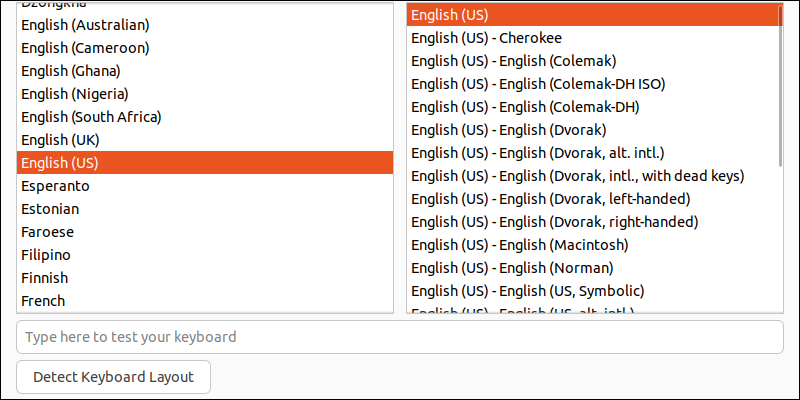
For non-standard keyboard layouts, select one from the list or click on Detect Keyboard Layout. Use the text box to test the keyboard.
Click Continue when ready.
Choose Updates and Starting Applications
Choose the starting applications:
- Normal Installation includes media players and productivity software from the start.
- Minimal Installation includes only the essential utilities.
Next, choose update and third party options:
- Download updates while installing Ubuntu - Downloads update packages during the installation process, saving time after installation.
- Install third-party software - If any proprietary software or hardware requires drivers or the drivers don't have an open-source alternative, choose this option.
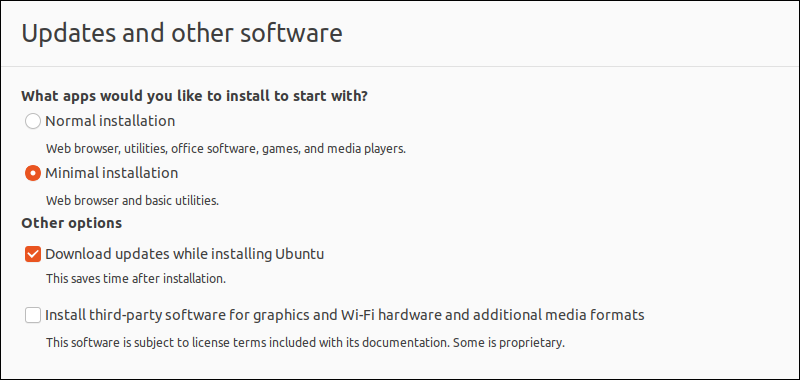
Click Continue when ready to proceed.
Installation Type
The Installation Type dialog deals with disk partitioning.
Warning: All the following steps assume the installation disk is blank. Any existing disk media and OSes will be deleted.
1. To do a clean install, click Erase disk and install Ubuntu. Click Install Now and continue to the Set Time Zone step.
2. For more advanced users, Advanced features allow choosing drive management, file system, and encryption options:
- Use LVM with the new Ubuntu installation - LVM (Logical Volume Management) is a tool for dynamic virtual drive management.
- Erase disk and use ZFS - ZFS (Zettabyte File System) is a combined logical volume management and file system. It's an excellent option for servers with lots of RAM, CPU, and disks.
- Encrypt the new Ubuntu installation for security - The option encrypts the drive's contents. Choose the security key in the next step to decrypt and use the disk.
When ready, click Install Now and continue the installation process.
3. To create or resize your disk partitions, select Something else and click Continue. A new dialog opens, which lets you create a partition table and logical drives. The following section outlines how to partition the disk.
Creating Disk Partitions (Optional)
The operating system sees different partitions as individual drives. It's good practice to create separate partitions for various OS functions. Partition the disk during installation or at a later point.
1. The menu shows the disk as /dev/sda. Click New Partition Table and press Continue.
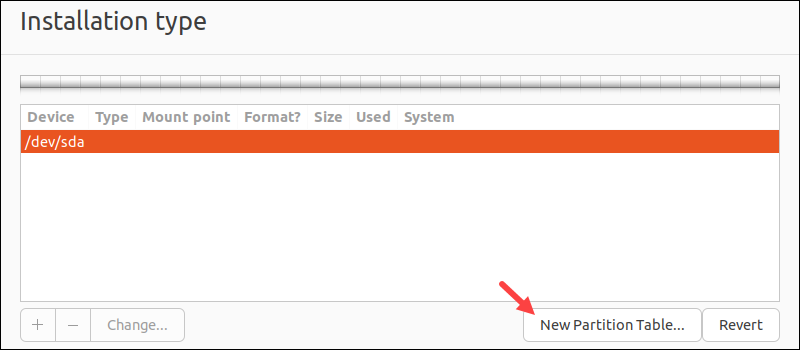
The table displays the available space on the disk. Double-click free space to start creating partitions.
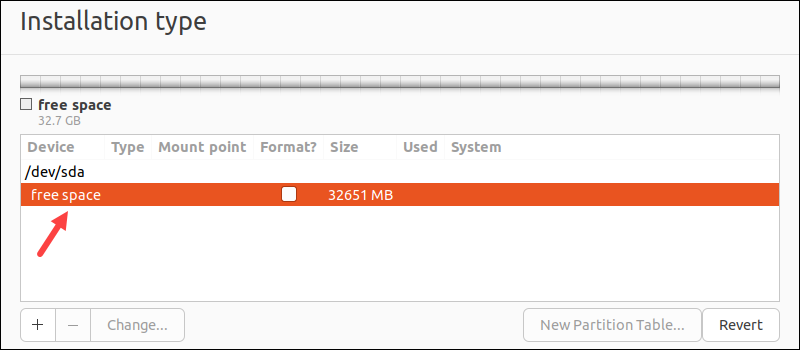
2. Create a swap partition. Swap space activates when RAM fills up and requires additional space. Additionally, swap space is used for hibernation mode, allowing you to save the machine state and resume it when turning it on again.
- For 4GB RAM, set the size to 4000MB (double for hibernation).
- Set the partition type to Primary.
- Leave the location to Beginning of this space.
- Choose swap area from the drop-down menu.
- Click OK to complete.
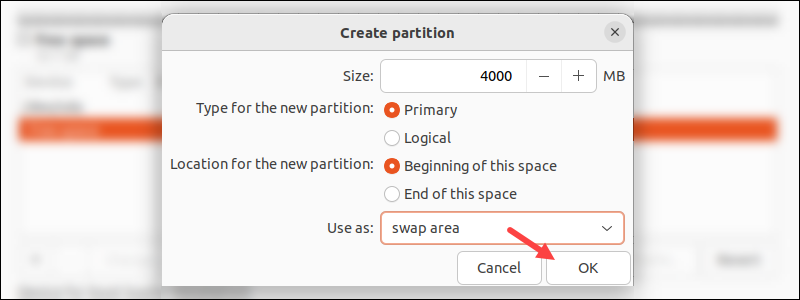
3. Create a partition for the root file system. The file system contains the kernel, boot and system files, command-line utilities, system-wide configurations, and log files.
- The size should be 10000-20000MB (10-20GB).
- Set the partition type to Primary.
- Leave the location to Beginning of this space.
- Choose Ext4 journaling file system and set the mount point to
/directory. - Click OK to complete.
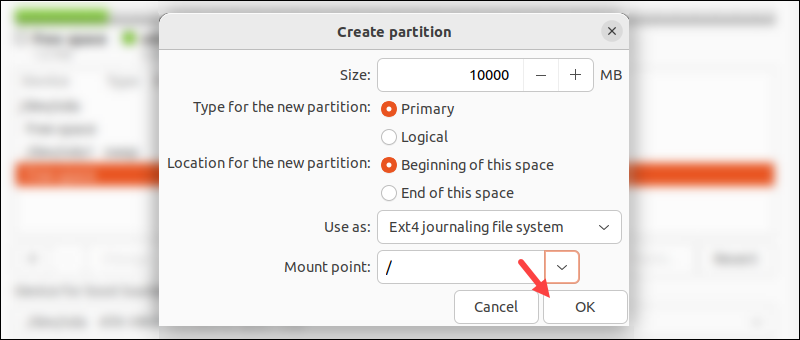
4. Make a partition for the user file system. The /home directory contains all the user's documents, images, and videos. When reinstalling Ubuntu, this helps preserve the local files.
- Set the size to the remaining free space (leave as is).
- Set the partition type to Logical.
- Leave the location to Beginning of this space.
- Choose Ext4 journaling file system and set the mount point to /home directory.
- Click OK to complete.
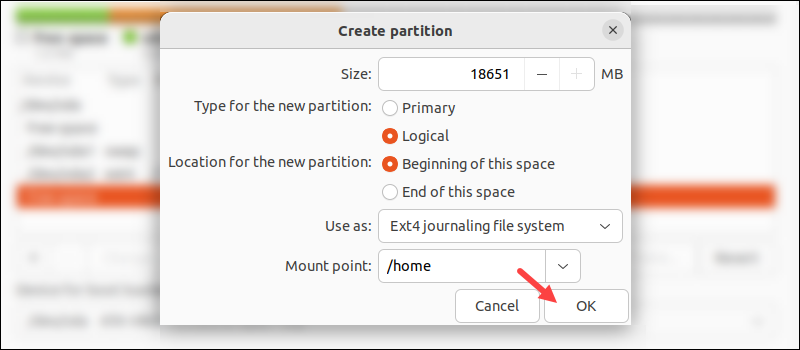
5. (Optional) Create separate partitions for /boot (100-500MB), /var and /tmp (more than 5GB) according to personal needs.
6. The disk partitioning is complete.
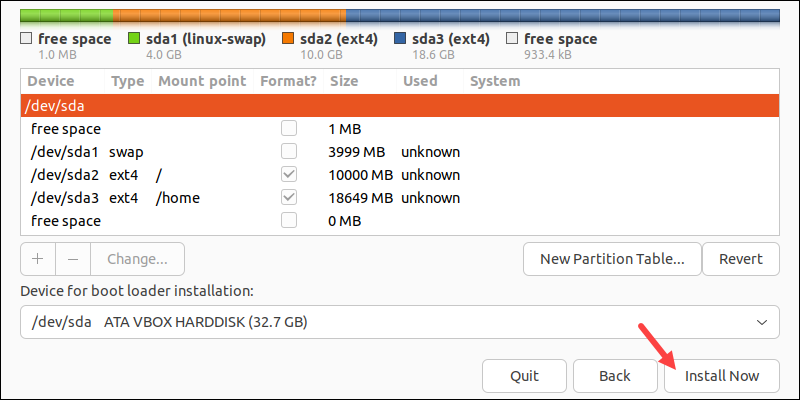
Click Install Now to begin the installation.
Select Time Zone
Once the partitioning completes, a prompt appears to set the time zone.
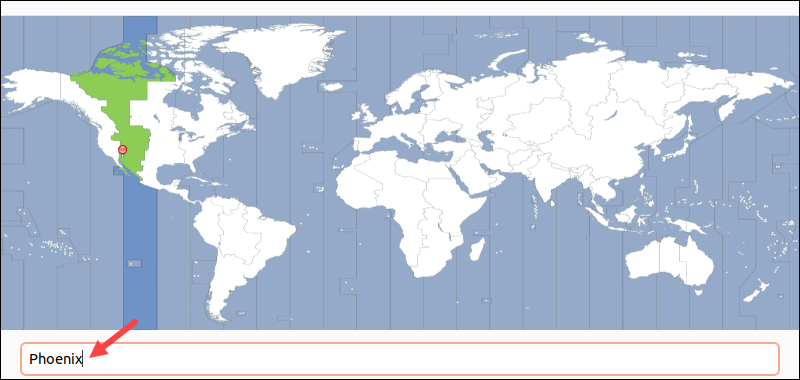
Search for a location in the search box and click Continue. You can change the time zone at any time later.
Create User Account
Configure a user account to access the system. Fill out the form with the following details:
- Name - Your actual name.
- Computer's name - This is the hostname. Use this name to access your machine remotely.
- Username - Name of the account.
- Password - Enter and confirm a strong password. The form automatically evaluates the password strength.
- Log in automatically - Not recommended for servers with public access.
- Require my password to log in - Recommended for servers with public access.
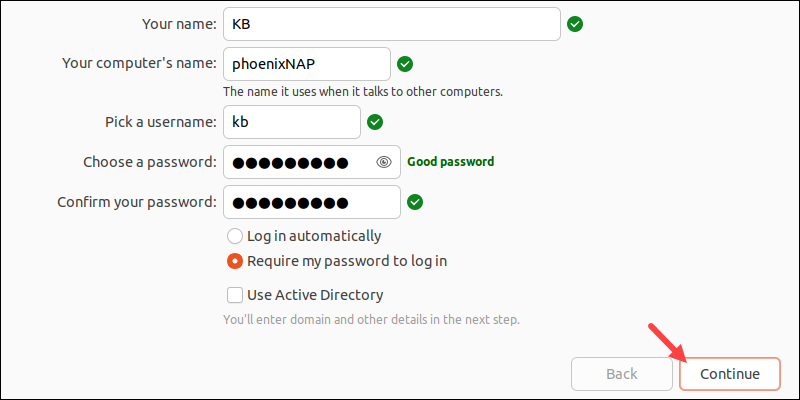
Click Continue to proceed.
Finish and Reboot
When the installation finishes, a prompt appears to restart the machine.
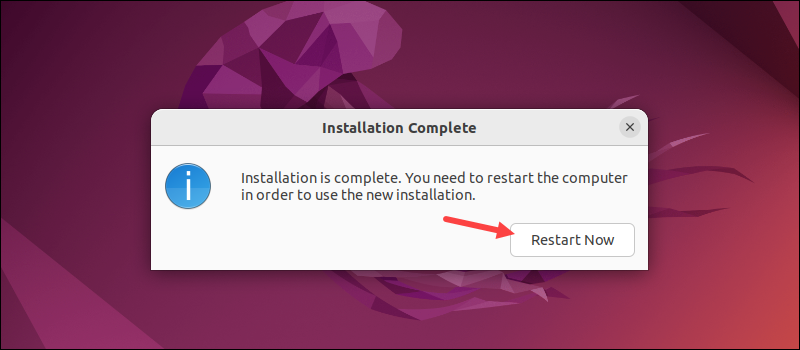
Remove the installation media and click Restart Now. When the system restarts, the login screen appears. Click the username and enter the credentials from the installation process.
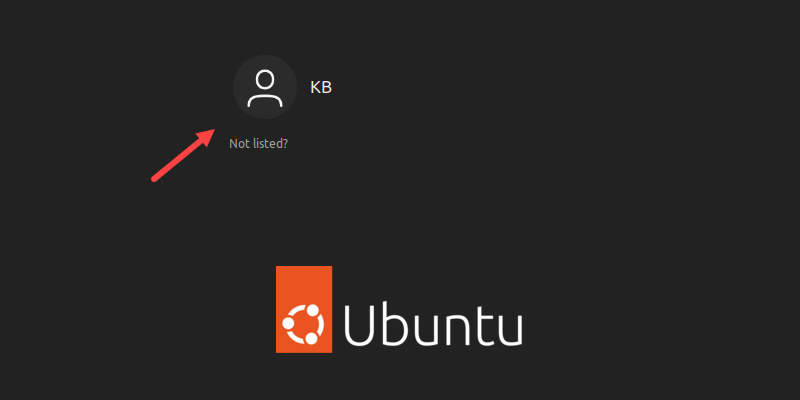
The desktop shows up, indicating the Ubuntu 22.04 installation is successful and complete.
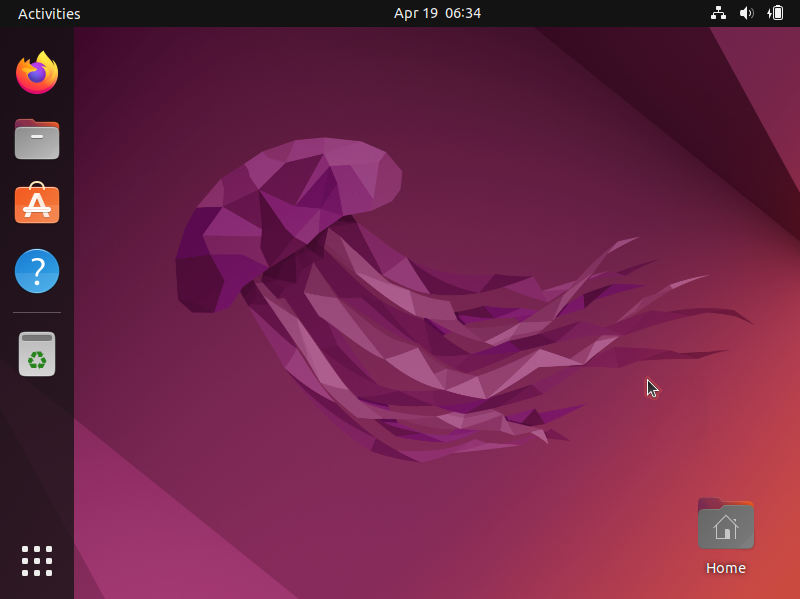
Conclusion
You've successfully installed Ubuntu 22.04 LTS, codenamed Jammy Jellyfish!
Next, update and upgrade your system and explore the new features.